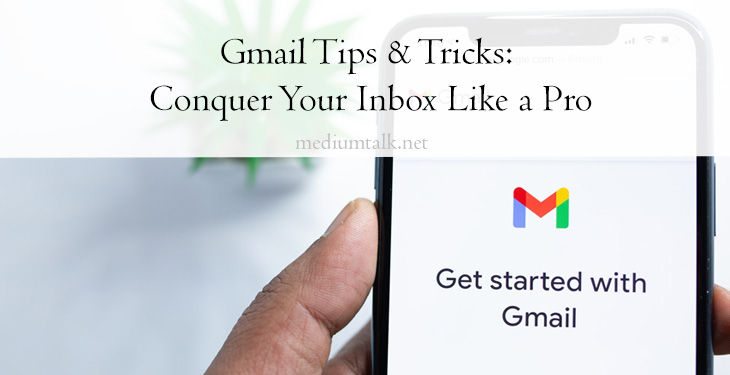Gmail has become synonymous with email. Since its debut, Google’s free email service has come a long way, and it is a constant work in progress. Sure, there are plenty of browser extensions and add-ons that enhance Gmail’s capabilities beyond its original parameters, but even without the special accessories, Gmail packs a lot of power.
Want to take full advantage of Gmail? Here are a few tips and tricks that can help you master your inbox.
Use multiple accounts simultaneously
Do you have multiple Gmail or Google accounts? There’s no need to constantly sign in and out. You can sign into multiple accounts simultaneously on your desktop. Each of your accounts can occupy a tab, and you can stay signed in. All you need to do is click on your account avatar on the top-right corner of your web browser and choose Add Another Account. Click the avatar again to switch between accounts and click your desired account. There’s no need to enter your password again.
Save emails as PDF
While Gmail users can archive mails, it is considered safer to store important emails offline. That’s where the ability to convert an email into a PDF file comes in handy. Also, converting your emails to PDF is the best way to prevent losing your emails and clearing some space in your inbox. Moreover, PDF files easily work on multiple platforms as it is one of the most compatible formats for storing files and documents.
Thanks to the built-in functionality of Gmail to convert any email to a PDF, you don’t need to download any external software. Click here https://setapp.com/how-to/how-to-save-an-email-as-a-pdf for a step-by-step guide on how you can save emails as PDF.
Add third-party accounts to Gmail
There’s no need to give up your Outlook, iCloud, or Yahoo email address because you love the Gmail interface. Google allows users to add third-party email accounts.
Here’s how it works on the Gmail mobile app:
- Create a Gmail account (if you don’t have one yet)
- Click your avatar in the app > select Add another account > choose the type of account you want to add and enter the credentials.
- On the desktop:
- Tap the gear icon > choose to See all settings > Accounts and Import > Check mail from other accounts > Add a mail account.
- Type the email address you wish to link and click Next > select Link account with Gmail.
Schedule messages
Previously, scheduling messages to be delivered at a later time would require third-party services. But, not anymore. Message scheduling is now a built-in feature of Gmail. You can write a message, click the drop-down menu arrow next to the Send button, and select Pick Date & Time to specify when the email will be sent.
Send confidential emails
With Gmail, you don’t have to worry about encryption and security. There’s no need to fret over who will see your info in an email or for how long the email will be available. Thanks to Gmail’s confidential mode, you can set expiration dates on your emails. After the specified date, the message will disappear. You can even limit the number of recipients who can view the email by locking down the ability to download attachments or forward the message.
Leverage this feature by clicking the Confidential Mode lock or clock icon at the bottom of the compose window.
Use the ‘Undo Send’ feature
Everyone is aware of the panic of clicking ‘send’ on an email too soon. Luckily, Gmail allows users to add a buffer so that messages sent mistakenly can be recalled. It is the ‘Undo Send’ feature, which is switched on by default. You cannot deactivate the feature but can adjust the time you get to unsend an email. Go to See all Settings by clicking the gear icon > General > Undo Send and choose how long you’ll have to undo an email. You can have a buffer of up to 30 seconds.
The feature gives you a chance to edit or delete the message entirely before it reaches the recipient’s inbox. So, you never have to worry about another wrongly typed email or an email without an attachment.
Get paid or send money
Google Pay Send is built into Gmail, and you can click on the Dollar Sign icon found at the bottom of a message to ask for money or send money. For the feature to work, both the receiver and sender need to have a Google Pay Send account with the right banking credentials. Also, enable the ‘Send money using Gmail’ option in your Google Pay Send settings.
Smart Reply
Make use of Smart Reply, a machine learning tech that prepares short replies to the messages you’ve received. Add it to the response window with a single tap. The feature is available in the Gmail app and the web interface. You can turn it off by going to Settings > General > Smart Compose > select Writing suggestions off.
These tips and tricks will help you to embrace Gmail truly