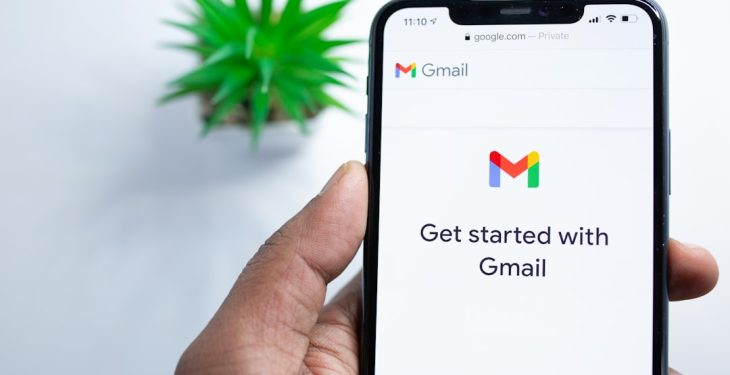Many iPhone users occasionally experience software glitches, app crashes, or other issues that may require troubleshooting. One common method on other devices, such as Android and computers, is to use “Safe Mode,” which allows troubleshooting without third-party apps interfering. However, iPhone users searching for Safe Mode in the iPhone settings might be surprised to find that it doesn’t exist as a system feature.
Does the iPhone Have a Safe Mode?
Unlike Android devices, the iPhone does not have a built-in Safe Mode accessible through normal system settings. Apple designs its ecosystem to be highly controlled, reducing the need for troubleshooting options like Safe Mode. However, there is a “Safe Mode” that exists in the context of jailbroken iPhones, which allows users to disable non-default tweaks and extensions if issues arise.

Using Safe Mode on a Jailbroken iPhone
For users who have jailbroken their iPhones, accessing Safe Mode can be a helpful way to troubleshoot problematic tweaks. Typically, if a jailbreak-related tweak causes instability, the device may automatically enter Safe Mode. However, users can also manually enter Safe Mode by following these steps:
- Reboot the device.
- As the device starts up, hold the volume up button until the lock screen appears.
- If successful, the device should enter Safe Mode, disabling all jailbreak tweaks.
- From here, users can open their jailbreak manager and remove any problematic tweaks before restarting the device.
It’s important to note that jailbreaking an iPhone voids its warranty, and users should proceed with caution when modifying their device’s software.
Alternative Troubleshooting Options Without Safe Mode
Since standard iPhones do not have Safe Mode, users wishing to troubleshoot system issues or app crashes need to use other methods. Here are some alternatives Apple provides to solve common problems:
1. Restart Your iPhone
One of the simplest solutions to many iOS issues is restarting the device. To do this:
- For models with Face ID: Press and hold the side button and either volume button until the power slider appears, then slide to turn off.
- For models with a Home button: Press and hold the side button (or top button for some models) until the power slider appears, then slide to turn off.
- Wait a few seconds, then press and hold the side button again until the Apple logo appears.
2. Force Restart (Hard Reset)
If the phone is unresponsive or experiencing more severe issues, a force restart might be necessary. Perform the following:
- For iPhone 8 and later: Quickly press and release the volume up button, then the volume down button, then press and hold the side button until the Apple logo appears.
- For iPhone 7 and 7 Plus: Press and hold the volume down button and the side button together until the Apple logo appears.
- For iPhone 6s and earlier: Press and hold the Home button and power button (top or side) together until the Apple logo appears.
3. Update or Restore via Recovery Mode
If issues persist or the device fails to boot properly, placing the iPhone into Recovery Mode can help reinstall or update the iOS system:
- Connect the iPhone to a computer and open Finder (Mac) or iTunes (Windows).
- Force restart the iPhone using the method mentioned above but keep holding the button until the Recovery Mode screen appears.
- When prompted, choose Update to reinstall iOS while keeping data intact. If that fails, select Restore to erase everything and reinstall iOS.

4. Remove Problematic Apps
If a specific app is causing issues, consider uninstalling and reinstalling it:
- On the home screen, press and hold the app icon.
- Tap Remove App, then select Delete App.
- Visit the App Store to reinstall the app if necessary.
Check if the issue persists after removing the app. If the problem stops, the app may have been the cause of instability.
5. Reset All Settings
For persistent software problems without erasing personal data, resetting system settings can be beneficial:
- Go to Settings > General > Transfer or Reset iPhone.
- Tap Reset > Reset All Settings.
- Enter the passcode if prompted and confirm.
This will reset system preferences such as Wi-Fi connections, Bluetooth devices, and accessibility settings without deleting apps or data.
Conclusion
Standard iPhones do not have a dedicated Safe Mode option in settings. However, troubleshooting issues can be done effectively using the built-in restart, recovery, and reset functions provided by Apple. For jailbroken devices, Safe Mode exists as a way to resolve conflicts with third-party jailbreak tweaks.
Understanding these options can help resolve many technical issues without the need for advanced knowledge or third-party tools.