We’ve all been there. You join a Zoom call, and suddenly, no one can hear you. Or worse, you can’t hear them. Panic sets in, and you frantically click around. Don’t worry! Troubleshooting Zoom audio issues is easier than you think.
Step 1: Check the Basics
Before diving into complex fixes, let’s cover the simple stuff:
- Is your microphone muted? Click the microphone icon to check.
- Is your speaker volume too low? Turn it up!
- Are your headphones or mic properly plugged in?
- Restart Zoom and try again.
Step 2: Test Your Audio
Zoom has a built-in test for your mic and speakers.
- Click on the arrow next to the microphone icon.
- Select “Test Speaker & Microphone”.
- Follow the instructions to check if you can hear and be heard.
If this works, your hardware is fine. If not, let’s dig deeper.

Step 3: Select the Right Audio Device
Zoom might be using the wrong microphone or speaker.
- Click the microphone arrow.
- Under Select a Microphone, choose the correct one.
- Under Select a Speaker, do the same.
Still not working? Move to the next step.
Step 4: Check Your System Sound Settings
Sometimes, the problem isn’t Zoom but your computer settings.
For Windows:
- Right-click the speaker icon on the taskbar.
- Go to Sounds and select the Recording tab.
- Choose your microphone and set it as Default.
For Mac:
- Click the Apple menu and go to System Settings.
- Select Sound and ensure the correct mic and speaker are selected.
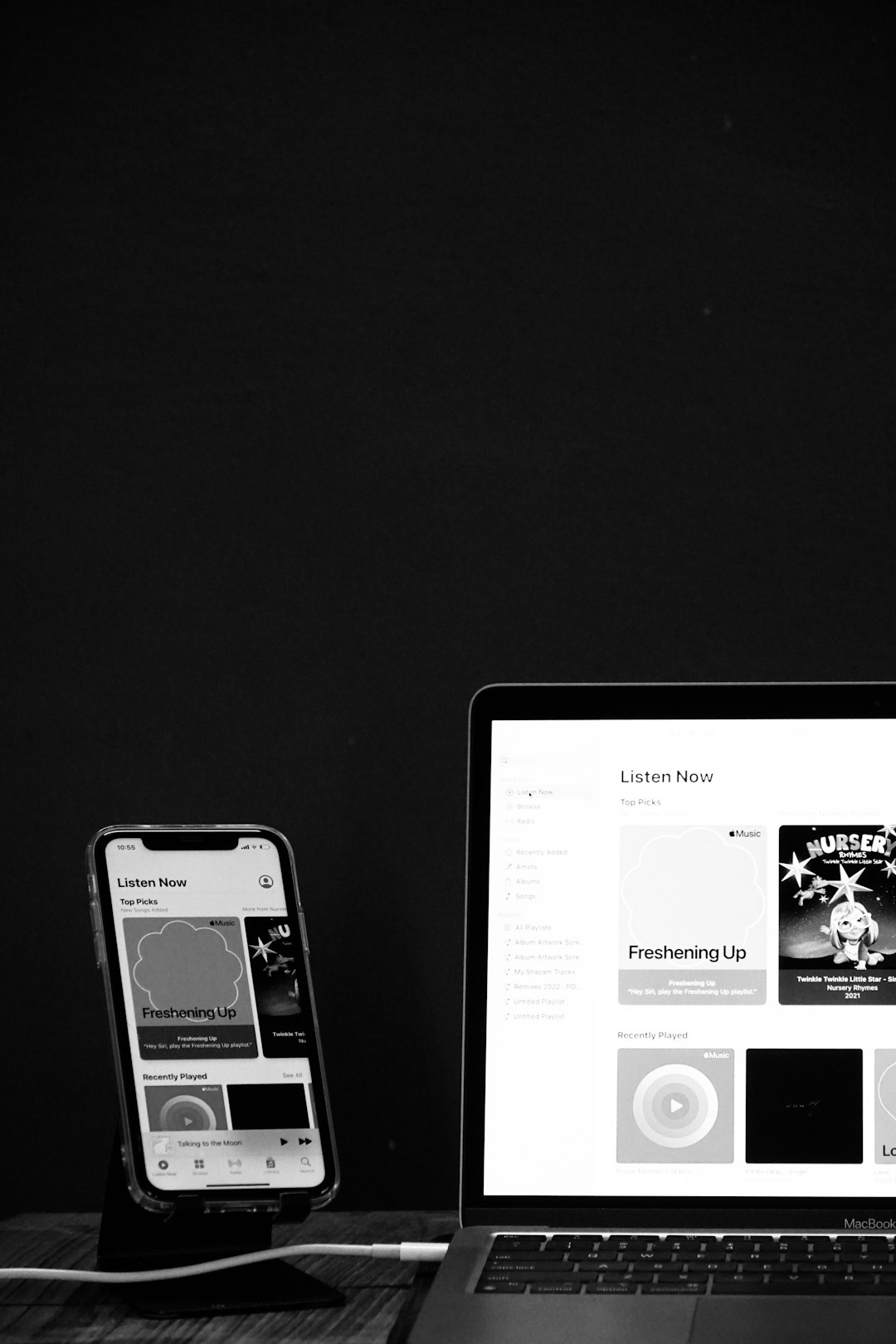
Step 5: Update Zoom
If you’re still facing issues, your Zoom app might be outdated.
- Open Zoom.
- Click your profile picture (top right).
- Select Check for Updates and install if needed.
Step 6: Restart Your Computer
Sometimes, a simple restart fixes everything. Close Zoom, restart your computer, and try again.
Step 7: Reinstall Zoom
If nothing works, reinstalling Zoom might help.
- Uninstall Zoom from your device.
- Go to the official Zoom website and download the latest version.
- Install and try again.

Bonus Tips
- Use a different microphone or headset to see if yours is faulty.
- Try Zoom in your web browser instead of the app.
- Close other apps that might be using your microphone (like Skype or Teams).
That’s it! With these steps, you should be back to clear, crisp Zoom calls in no time. Happy meeting!
